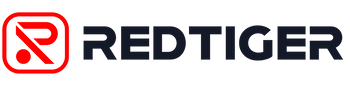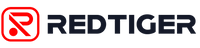Why You Need to Format Micro SD Card for Your Dash Cam?
Formatting your micro SD card is crucial to ensure optimal performance and longevity when used in a dash cam. Over time, data fragments and errors can accumulate, potentially leading to corrupted files or malfunctioning recordings. Regular formatting clears these issues, re-establishing the card's ability to store data efficiently.
Additionally, many dash cams require a specific file system format to function correctly, and formatting ensures compatibility.
Therefore, understanding how to format an SD card properly is essential for maintaining the reliability and effectiveness of your dash cam.
Before Formatting
Before you begin the formatting process, it's important to prepare adequately. Here are some steps to follow:
-
Backup Important Data: Formatting will erase all data on the SD card. Ensure you back up any important videos or files to your computer or another storage device.
-
Check Card Specifications: Verify that your micro SD card meets the capacity and speed requirements of your dash cam. Refer to your dash cam's user manual for recommended specifications.
-
Choose the Right File System: Most dash cams require the SD card to be formatted in FAT32 or exFAT. Determine the appropriate file system for your device.
- Ensure Adequate Power: If formatting the card directly through the dash cam, make sure the device is connected to a reliable power source to avoid interruptions.
A Comprehensive Guide to Format SD Card on Your Computer
For Windows Users:
-
Insert the SD Card: Insert the micro SD card into an SD card adapter and plug it into your computer's card reader.
-
Open File Explorer: Press Win + E to open File Explorer and locate the SD card.
-
Right-Click the SD Card: Right-click on the SD card drive and select Format.
-
Select File System: In the format window, choose FAT32 or exFAT as the file system. For cards larger than 32GB, exFAT is recommended.
-
Start Formatting: Click Start to begin the formatting process. Confirm any prompts that appear.
For Mac Users:
-
Insert the SD Card: Insert the micro SD card into an SD card adapter and connect it to your Mac.
-
Open Disk Utility: Go to Applications > Utilities > Disk Utility.
-
Select the SD Card: In the Disk Utility window, select the SD card from the list on the left.
-
Erase the Card: Click the Erase button at the top.
-
Choose Format: Select FAT32 or ExFAT for larger cards. Name the card if desired.
-
Erase: Click Erase to start the formatting process.
How to Format Your SD Card on Your Dash Cam?
Many dash cams allow you to format the SD card directly within the device. Here’s how to do it:
-
Insert the SD Card: Ensure the micro SD card is inserted into the dash cam.
-
Access Settings Menu: Turn on the dash cam and navigate to the settings menu. This can typically be done using the device's buttons or touchscreen interface.
-
Select Format Option: Look for an option labeled Format SD Card, or similar.
-
Confirm Formatting: Select the format option and confirm any prompts to begin the formatting process. The dash cam will erase all data and format the card.
-
Restart Device: Once formatting is complete, restart the dash cam to ensure the changes take effect.
Universal Troubleshooting Guide
-
Card Not Recognized:
Ensure the card is properly inserted and the card reader is functioning. Try using a different card reader or USB port.
-
Formatting Errors:
If the computer or dash cam fails to format the card, try using a different device or formatting software like SD Card Formatter, which is specifically designed for SD cards.
-
Corrupted Card:
If the card is corrupted, attempt to repair it using disk utility tools available on your computer. If unsuccessful, consider replacing the card.
-
Incompatible File System:
Ensure you are selecting the correct file system (FAT32 or exFAT) as required by your dash cam.
How to Choose the Right SD Card for Your Dash Cam?
Choosing the right SD card is vital for the optimal performance of your dash cam. Here are some factors to consider:
Capacity
For continuous recording, choose a card with at least 32GB of storage. Higher capacities, such as 64GB or 128GB, are preferable for longer recording times and higher resolution footage.
Speed Class
Dash cams require high write speeds to record video smoothly. Look for SD cards with a speed class rating of Class 10, UHS-I U1, or higher. These ratings indicate the card can handle the data transfer rates required for HD or 4K video recording.
Durability
Dash cams are often exposed to extreme temperatures, vibrations, and potential impacts. Opt for SD cards that are designed to be durable, with features like water, shock, and temperature resistance.
Brand Reliability
Choose SD cards from reputable brands known for quality and reliability, such as Samsung, SanDisk, Kingston. These brands often provide better performance and longer warranties.
Compatibility
Ensure the SD card is compatible with your specific dash cam model. Refer to the dash cam’s user manual or manufacturer’s website for recommended SD card specifications.
Conclusion
Properly formatting your micro SD card is essential for maintaining the reliability and performance of your dash cam. By following the steps outlined in this guide, you can ensure your SD card is always ready to capture important footage.
Additionally, choosing the right SD card for your dash cam can significantly impact the quality and dependability of your recordings. We recommand Redtiger 128GB SD Card for every dash cam owners.
FAQ on SD Cards
Can I use a micro SD card in devices that require a standard SD card?
Yes, you can use a micro SD card in devices that require a standard SD card by using an appropriate SD card adapter, which allows the micro SD card to fit into the standard SD card slot.
How often should I format my SD card?
For optimal performance and longevity, it's recommended to format your SD card every 2-3 months, especially if it's being used frequently in devices like dash cams or cameras.
What does the speed class rating on an SD card indicate?
The speed class rating indicates the minimum write speed of the SD card. For example, Class 10 cards have a minimum write speed of 10MB/s, which is suitable for HD video recording. Higher speed classes (UHS-I, UHS-II) are better for 4K video and fast data transfer.
Why does my SD card show less capacity than advertised?
The actual usable capacity of an SD card is slightly less than advertised due to formatting and system file requirements. Additionally, the way manufacturers calculate storage capacity (1GB = 1,000MB) differs from the binary system used by operating systems (1GB = 1,024MB), leading to this discrepancy.